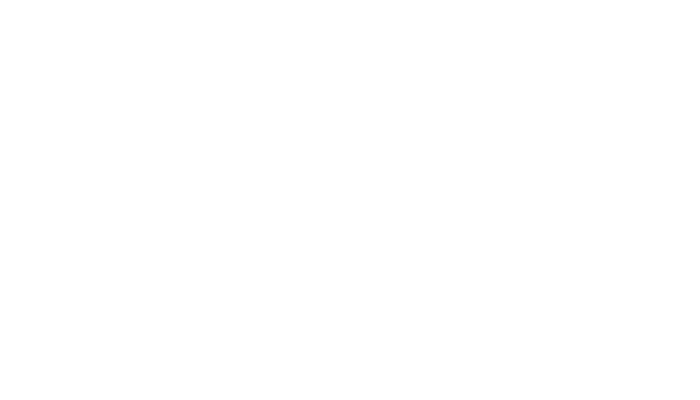GA4 migration is imminent, even with just a couple of weeks left before Google retires the Universal Analytics (UA) platform, some businesses are still yet to make the shift or are still confused about how to navigate Google’s next-gen measurement solution, Google Analytics 4 (GA4).
Similar to the shift from Classic Analytics (GA2) to Universal Analytics (GA3) over a decade ago, this migration is inevitable. However, unlike the smooth shift then, this transition comes with a steep learning curve and a fair share of challenges.
To make the migration from GA4 to UA less daunting, we have created a comprehensive guide that includes step-by-step instructions on how to set up a GA4 property and the best practices that’ll maximize the use of the new analytics platform.
Table of Contents
- The Importance of a GA4 Migration
- Key Benefits of Migrating from Universal Analytics to Google Analytics 4
- How to Migrate from UA to GA4: A Step-by-Step Guide
- GA4 Migration Checklist for Ensuring a Smooth Transition
- The Timeframe for GA4 Migration
- Tips and Best Practices for a Successful GA4 Migration
- Unlock New Capabilities with GA4 Migration
The Importance of GA4 Migration
For over a decade now, the UA platform has been the analytics platform of choice for millions of websites. However, UA now lacks the capacity to adequately meet the needs of the fast-evolving web and ever-changing user behaviors. The shift in browsing habits, the increased emphasis on privacy, and the growing adoption of ad and cookie blockers have created challenges for UA in accurately tracking user data and providing a unified view of customers.
One of the critical limitations of UA is its struggle to track users who access business information through apps and websites, leading to fragmented data and gaps in reporting. Furthermore, data privacy laws in certain countries have hampered the effectiveness of UA, with it being banned in France, Austria, and Italy. While it is a complex platform for beginners to grasp, the new analytics platform, Google Analytics 4, is a welcome development.
Key Benefits of Migrating from Universal Analytics to Google Analytics 4
While the UA to GA4 migration process can be complex and daunting for many, the benefits that GA4 brings to the table make it a compelling choice for businesses.
- Audience-based Conversion Tracking. GA4 introduces audience conversions for tracking conversions based on specific audience segments. This provides a deeper understanding of the effectiveness of marketing efforts and enables better targeting strategies.
- Elapsed Time Measurement. Unlike UA, which only measured time per page, session, or user, GA4 has the ability to measure the time between interactions. This lets you gain precise insights into the time it takes for users to progress through their defined funnels.
- Custom and Trended Funnels. GA4 offers improved funnel analysis capabilities, including custom and trended funnels. With these features, you can visualize and analyze the performance of your conversion funnels over time.
- Enhanced Event Segmentation. GA4 introduces event-scoped segments that can isolate specific events for analysis. Unlike the user or session-scoped segments in UA, this granular level of segmentation empowers you to focus on the events that matter most to your objectives.
- Advanced Pathing Analysis. GA4 offers a robust pathing analysis that allows businesses to explore backward and forward paths leading to conversions. This functionality provides valuable insights into the user journey and aids in optimizing conversion paths.
These are just a handful of advanced features and capabilities GA4 brings. So, while the learning curve may be steep for many, it is worthwhile to spend time and effort thoroughly understanding how the new platform works and how to ensure a smooth transition from UA.
How to Migrate UA to GA4: A Step-by-Step Guide
Migrating to Google Analytics 4 from Universal Analytics is a critical step for businesses to leverage the latest features and advancements in analytics. A recent survey reveals that a majority of businesses are planning to manage the migration to GA4 internally. According to the survey, 70% of respondents expressed their intention to handle the migration themselves, while 14% planned to seek external assistance. If, like the majority, you are determined to tackle the GA4 transition independently, here is a step-by-step guide that can help you transition smoothly.
Step 1: Prepare for GA4 migration.
The upgrade to GA4 will significantly impact the quality and accuracy of your data. So, you must exercise due diligence before starting the migration process. Aside from making the transition as smooth as possible, ample preparation will also enable you to handle any migration issue that could arise.
- Record all important information before the migration. Take note of the events you are tracking, the latest traffic figures, sources, conversion rates, and other data that are crucial to your business and digital marketing needs. This information will help you create new events in GA4.
- Archive historical data from UA so you can access it in the future. Identify the specific data you need and consider the intervals at which you access them. Archive your data in a manner that matches your usage habits. Since UA limits reports to two months’ worth of data, you may want to use Google Analytics Spreadsheet Add-On to generate reports on longer timeframes. However, you may still want to limit this to one year’s worth of data per report to avoid sampling issues. If you’re handy with tech, you can opt to use the Google Analytics Reporting API to export all your data. Once generated, export individual reports in formats like CSV, TSV, Excel, Google Sheets, or PDF.
- Assess your current analytics setup. Check if your Google Analytics property is impacted by the migration. Determine whether it’s more beneficial to create a new GA4 account or connect your existing UA and GA4 accounts. If your UA account was set up in 2012 or shortly after that, it might be better to create an entirely new account for GA4. If your UA account was recently created and uses the new gtag.js script, simply connect your UA and GA4 accounts to automate part of the setup.
Step 2: Create a GA4 property and set up data streams.
If you already have an existing UA account, you can use the GA4 Setup Assistant to create your GA4 property. Start by navigating to the UA dashboard and go to Admin > Property > GA4 > Setup Assistant. Click on Get Started to initiate the process of creating a new GA4 property or connecting to an existing GA4 property.
When you choose Create and Continue, you will be directed to a page where you can set up a Google tag. There will be instructions available for installing the Google tag manually or with a CMS or website builder. When you choose Create Property, Google Analytics will create a connected site tag between your UA and GA4 properties so you can reuse your existing UA tagging.
The setup assistant will guide you through creating a new Google Analytics 4 property. However, the automated setup process will copy only the basic settings from your existing UA property. You will have to manually configure additional settings to set up your data streams.
Once you click on Create Property, you will be presented with a checklist of the data streams that GA4 will collect from. Go through this checklist meticulously to ensure that all the metrics and data points covered in your UA audit are accounted for in GA4.
You can also configure your data streams by navigating to Admin > Property > Data Streams > Add Stream.
Select Web and enter the URL of your primary website. Key in your domain under Stream Name and enable enhanced measurement.
Click on each tool icon to ensure that all toggles are switched on. Save your settings and click Create Stream to apply them.
Step 3: Map UA events to GA4 events.
To maintain consistency in tracking and reporting, you must align your existing event structure with the GA4 event model. Since GA4 is a different platform, not all events will automatically carry over from UA. Consider your business objectives and prioritize the events that hold the most value for your analysis and decision-making processes. Focus on mapping and tracking these key events accurately in GA4.
Take inventory of the events you were using in UA and assess their compatibility with GA4. Add events that do not automatically migrate to GA4 from UA. Take note also that some events that were manually set up in UA may be tracked automatically in GA4. Check the automated goals that GA4 is already tracking and ensure that they align with your objectives. Then, refer to your UA audit to identify behaviors or events that are not currently being tracked in GA4. Create new events in GA4 to capture these important actions and behaviors.
Step 4: Implement your GA4 tracking code and tags.
GA4 offers advanced analysis capabilities such as machine learning-powered insights, predictive analytics, and customized reporting. These features empower you to uncover meaningful patterns, identify opportunities for optimization, and drive business growth. However, you must make sure that your GA4 tracking code is implemented to leverage the full potential of G4.
Implementing the GA4 tracking code is a vital part of the migration process. The tracking code enables data collection and analysis in GA4. Depending on your website’s setup, you can install the tracking code manually, use a CMS or website builder integration, or utilize an existing Google tag.
You can then use Google Tag Manager to deploy your tracking code and tags. In GA4, copy your measurement ID within the Data Stream. Navigate to Admin > Property > Data Streams > Click on your Data Stream.
Open up a new tab and open Google Tag Manager. Select the right account and navigate to the Workspace tab.
Click on the Tags tab from the left-hand menu and then click on the blue New button on the right side.
Name your tag GA4 – Main Tag.
Click on Tag Configuration. Then select Google Analytics:GA4 Configuration.
Enter the measurement ID you copied in the data stream and tick the box for Send a page view event when this configuration loads.
Click on Triggering and select All Pages from the list of options. Then click Save.
Finally, submit and publish your tag in Google Tag Manager.
Step 5: Test and validate GA4 tags and tracking code.
Thoroughly test and validate your GA4 implementation to ensure accurate data collection and reporting. Use the Real-Time reporting feature in GA4 to monitor data as it flows into the property. Validate that events, conversions, and custom dimensions are being tracked correctly. Before UA is completely phased out, compare data between UA and GA4 during the parallel tracking phase to identify any discrepancies and resolve them before fully migrating to GA4.
You can also use Google Tag Manager to check if your tags and tracking code are working. After submitting the tag, go back to the workspace tab and click on Preview.
Enter the domain, homepage, or any other landing page you want to check. Then click Connect.
When your website opens, navigate back to the Tag Assistant tab. Click on Continue.
Make sure that the GA4 – Primary Tag is below Tags Fired.
GA4 Migration Checklist for Ensuring a Smooth Transition
Successful migration from UA to GA4 requires careful planning and adherence to a well-defined timeline. Here are some of the most important things you must include in your checklist to ensure a smooth transition.
- Export your UA data. All historical data in UA properties will be automatically deleted. Before migrating, create the reports you need from past data and export them as CSV or other formats.
- Familiarize yourself with GA4 metrics. GA4 introduces new metrics and tracking methods, almost entirely different from UA. Take this migration as an opportunity to understand these new metrics.
- Explore the new features and capabilities offered by GA4. Learn more about the enhanced reporting options, audience creation, and cross-platform tracking capabilities of GA4. This will help you maximize the benefits of GA4.
- Define a GA4 migration date. Establish a final migration date to keep your migration process on track. This date will serve as a milestone and ensure that all the necessary steps are completed within a specific timeframe.
The Timeframe for GA4 Migration
Remember that data will not automatically transfer a Google Analytics account from UA to GA4. So, it is crucial to start the migration process as early as possible.
Ideally, the migration process should have begun before July 1, 2022. This would have given you enough time to populate data in your GA4 property and make it more accurate as a source of data for analysis before UA retires. If you had created a GA4 property then, you would already have a year-over-year data comparison in GA4 now. If not, you may have to deal with some gaps in your data history as you transition from UA to GA4.
Here are the deadlines to keep in mind as you migrate from UA to GA4.
- July 1, 2023: Transition for Free Google Analytics Users
Starting from July 1, 2023, Google will enforce the migration to GA4 as your primary source of truth. This means that GA4 will become the default analytics platform for all free users, replacing Universal Analytics.
- July 1, 2023: Standard UA Properties Cease Data Processing
On this date, standard Universal Analytics properties will cease processing data. Complete the migration of your analytics setup to GA4 before this deadline to ensure uninterrupted tracking and analysis of your website or app data.
- July 1, 2024: Processing Extension for 360 Universal Analytics Properties
Google Analytics is giving a one-time processing extension for users with 360 Universal Analytics properties with current 360 orders (GA4 or UA). This extension will allow your 360 property to continue processing data until July 1, 2024. However, it is important to note that this extension applies only to 360 properties and not to standard UA properties.
- January 1, 2024: Historical UA Data Deletion
Google Analytics will delete all historical UA data beginning on January 1, 2024. This emphasizes the need to complete the migration process to GA4 and ensure that your valuable historical data is preserved before this date.
By keeping these important dates in mind, you can plan your migration timeline effectively and ensure a smooth transition to GA4. Act promptly to migrate your analytics setup, preserve your historical data, and leverage the advanced features and insights offered by GA4 for your data analysis and decision-making.
Tips and Best Practices for a Successful GA4 Migration
Make your GA4 transition as smooth as possible and maximize the value you can derive from GA4 as your primary analytics platform by following industry best practices.
Audit and clean up existing tracking.
Before migrating to GA4, conduct an audit of your existing tracking implementation in UA. Identify and remove any redundant or outdated tracking codes, tags, or events. This allows for a cleaner and more streamlined migration process and ensures that you start fresh with a well-organized tracking setup in GA4.
Review and update your analytics goals.
Take the opportunity to review your existing goals in UA and update them for GA4. Goals in GA4 are referred to as conversions. Assess your current conversion tracking and identify any new conversions that you want to track in GA4. Set up these conversions either manually or using the Goals migration tool provided by Google.
Run parallel tracking before fully migrating to GA4.
To minimize disruption and maintain a comprehensive data record, consider running parallel tracking with both GA4 and UA simultaneously. This allows you to collect data on both platforms during the transition period. By creating a backlog of historical data in GA4 before fully switching over, you can ensure seamless data continuity and have valuable insights from the past readily available in your GA4 property. Continuously cross-reference the data sources to ensure accurate event tracking and reports in GA4 before the big switch.
Change the user and data retention period.
In UA, the default data retention period is limited to two months. However, in GA4, you have the flexibility to extend the data retention period to 14 months. Adjust the data retention settings by going to Admin > Property > Data Settings > Data Retention. Click on Event data retention and choose 14 months. This allows for a longer historical data analysis window and enables you to derive insights from a broader timeframe.
Integrate BigQuery into your GA4 account.
To preserve user and event data indefinitely and facilitate advanced data analysis, it is recommended to connect your GA4 property to BigQuery. This integration allows you to export your GA4 data to BigQuery, where you can store and analyze it using powerful querying capabilities. By leveraging the scalability and flexibility of BigQuery, you can unlock deeper insights and gain a comprehensive understanding of your data.
Define internal traffic for more accurate data analysis.
Filtering out internal traffic from your analytics data is essential to ensure accurate reporting. Define internal traffic in GA4 by going to Admin > Property > Data Streams. Click on your data stream and scroll to the Google Tag section. Click on Configure Tag Settings.
Go to Settings and click on Show All. Click on Define Internal Traffic then Create.
Create a rule with a name like Internal Traffic and specify the traffic_type value as internal. You can be more specific by using rule names such as headquarters, marketing team, sales reps, etc. Add the IP addresses associated with your team to ensure that visits from you and your employees are excluded from your analytics data. This helps maintain data accuracy and provides a clearer picture of user behavior.
Set up custom events and custom dimensions.
Take advantage of GA4’s flexibility by setting up custom events and custom dimensions to track specific actions and parameters relevant to your business. You can create custom events using Google Tag Manager, GA4 event tagging, or other tagging software.
In the GA4 dashboard, navigate to Events > All Events > Create event. Provide a clear and descriptive name for each event you create. Configure custom dimensions under Configure > Custom definitions > Create custom definitions to include additional parameters to your events. These parameters can be form names, page URLs, purchase totals, and other factors you want to be considered. Clearly name each parameter and provide a brief description to ensure proper data organization and analysis.
Connect GA4 to other Google properties.
Seamlessly integrate your GA4 property with other Google products and services to gain comprehensive insights and enhance your data analysis. Connect GA4 to other tools and platforms by going to Settings > Property column > Product Linking. Select the desired product, such as Google Ads or Search Console, and follow the prompts to establish the connection. This enables data sharing between platforms, allowing for more informed decision-making and streamlined optimization efforts.
Train and educate users.
Provide training and educational resources to users who will be working with GA4. Conduct workshops or webinars to familiarize them with the new interface, reporting features, and data interpretation in GA4. Empowering users with the knowledge and skills to effectively utilize GA4 will enhance the adoption and utilization of the platform within your organization. To maximize the potential benefits you can gain from GA4, consider augmenting your team and bringing in experts from a Google Premiere Partner agency who know the intricacies of Google Analytics and ad optimization.
Continuously monitor and optimize.
Once the migration to GA4 is complete, establish a process for ongoing monitoring and optimization. Regularly review your GA4 reports and data to identify trends, opportunities, and areas for improvement. Adjust your tracking setup, conversions, and custom dimensions as needed to ensure that you are capturing the most relevant and valuable data for your business.
By following these best practices, you can ensure a successful migration from UA to GA4, leverage the advanced capabilities of GA4, and unlock valuable insights to drive your business forward. Remember to plan ahead, test thoroughly, and consult relevant documentation and resources provided by Google for a smooth transition.
Unlock New Capabilities with GA4 Migration
GA4 represents a paradigm shift in analytics by adopting an event-based data approach instead of relying solely on session-based data like UA. This fundamental change allows GA4 to better capture user interactions across different touchpoints and provide a more comprehensive understanding of customer behavior. With GA4, businesses can unlock new capabilities and derive deeper insights into their audience.
If, even with this guide, you still find the Google Analytics migration too overwhelming, consider getting GA4 migration services and analytics assistance. Let the professionals handle your GA4 upgrade and management so you won’t have to worry about how to switch to Google Analytics 4. This will also ensure that you meet the GA4 migration deadline without hitches.